一、熟悉剪映的基础功能
二、用剪映制作“卡点视频”
三、用剪映删除多余的音乐
四、用剪映去除视频水印
昨天,又有粉丝在四哥的工重号后台发问啦:
![图片[1]-抖音视频剪辑干货分享:“剪映”实操教程详解-一鸣资源网](https://www.yiming818.com/wp-content/uploads/v2-992fbd60f81183f39eeb1dcc829302e5_720w.webp-1.jpg)
作为抖音官方指定的视频剪辑工具–剪映,不会用那可不行!
剪映的操作介绍里,有写到:
1.简单好用,快速自由分割视频,一键剪切视频;
2.0.2倍至4倍,节奏快慢自由掌控;时间倒流,感受不一样的视频;
3.多种比例和颜色随心切换;支持交叉互溶、闪黑、擦除等多种效果。
那么到底怎么用“剪映”在制作抖音视频呢?四哥带你往下看。
一、熟悉剪映的基础功能
在熟练操作任何一个视频剪辑工具之前,掌握其所有功能以及功能的具体玩法,是非常有必要的。在此基础上,利用学习和实践摸索不断完善自己的剪映剪辑视频的技能。
打开剪映,导入素材后,可自选对素材视频进行如下操作,例如:[剪辑]、[音频]、[文字]、[贴纸]、[画中画]、[特效]…
![图片[2]-抖音视频剪辑干货分享:“剪映”实操教程详解-一鸣资源网](https://www.yiming818.com/wp-content/uploads/v2-e43dd2556ecf47e422fb0f35ac6bdb37_720w.webp-1.jpg)
每一个功能下面又包含许多小选项,根据视频所需或者个人设计偏好来制作出不同的视频效果。接下来,四哥就针对4个常用的功能来进行详细分析。
1.剪映的[剪辑]功能
如下图所示,点击“剪辑”进入编辑界面,我们可以对素材视频进行“分割”、“变速”、“删除”、“蒙版”、“滤镜”等操作。剪辑功能,是视频剪辑必然会用到的,首先掌握了它,再学习下面的功能才有意义。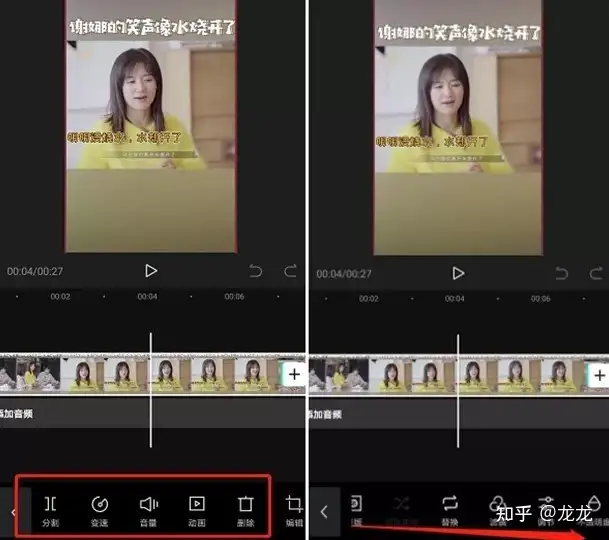
2.剪映的[音乐]功能
我们在首页选择“音频”后,进入音乐编辑界面,里面有“音乐”、“音效”、“抖音收藏”、“录音”等功能选项。
每一个功能下面又有更多的音乐选择项,包括:本地音乐,特殊音效,卡点音乐,抖音收藏音乐…可以根据视频内容的需求,为视频搭配合适的BGM。
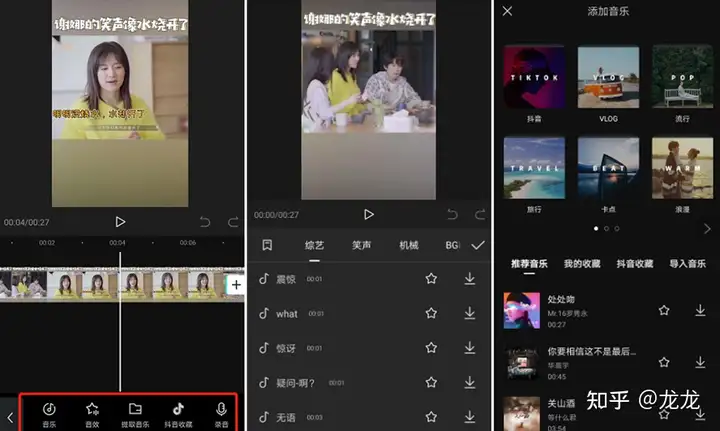
3.剪映的[文本]功能
进入“文本”板块后,我们可以“新建文本”、“识别字幕”、“识别歌词”或者“添加贴纸”。
如果你的素材视频原本自带配音,点击“识别字幕”就可以为视频自动识别并自动添加字幕。
![图片[3]-抖音视频剪辑干货分享:“剪映”实操教程详解-一鸣资源网](https://www.yiming818.com/wp-content/uploads/v2-99f1ddf070a916393ef5d5f4d6498a37_720w.webp-1.jpg)
如果素材视频中没有配音,就需要选择“新建文本”为视频添加字幕,添加完成后,也可以选择字幕朗读,为字幕添加合适的配音。
4.剪映[特效]功能点击首页的“特效”后,有各式各样的特效可供选择,包括:开幕特效,电影特效等。还可以调节画布颜色和样式。
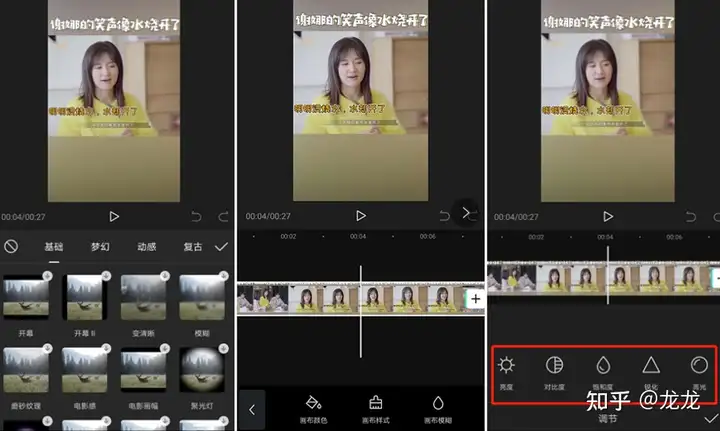
“调节”功能中又能调整视频的亮度、对比度、饱和度等,让视频的画面效果更具美感。
对于以上4个功能,是我们在学习剪映教程中最常用到的功能,熟悉这它们之后,你才能在第一时间有意识地选择哪个功能来剪辑视频。二、用剪映制作“卡点视频”
1.进入剪映,点击“新建项目”,导入需要剪辑的素材视频。
![图片[4]-抖音视频剪辑干货分享:“剪映”实操教程详解-一鸣资源网](https://www.yiming818.com/wp-content/uploads/v2-72504afb63238bb8510730caf00cfc3d_720w.webp-1.jpg)
2.导入完成之后就进入到了“视频编辑”界面,在此界面底端点击选择“音频”功能,在下方列表中点击“音乐”按钮,找到自己感觉与视频调性相符的在线卡点歌曲。
![图片[5]-抖音视频剪辑干货分享:“剪映”实操教程详解-一鸣资源网](https://www.yiming818.com/wp-content/uploads/v2-7bfe062552d83892881c880ceb5bf8a9_720w.webp-1.jpg)
3.在卡点曲库里面选中的歌曲,需要进行歌曲下载,接着点击右侧的“使用”按钮,将其应用到当前素材视频。
![图片[6]-抖音视频剪辑干货分享:“剪映”实操教程详解-一鸣资源网](https://www.yiming818.com/wp-content/uploads/v2-8ffe7ecb0e410a87cb223204c2d72373_720w.webp-1.jpg)
4.这时候我们就可以点击刚刚添加的音频列,点击之后即可获得一个菜单,在菜单中找到“卡点”功能。
![图片[7]-抖音视频剪辑干货分享:“剪映”实操教程详解-一鸣资源网](https://www.yiming818.com/wp-content/uploads/v2-a2f4414f40e73cfe633b7acf0952e069_720w.webp-1.jpg)
5.打开“卡点”功能之后,我们就可以点击左侧的“自动卡点”按钮,这样就能将每次卡点的节奏点,以“黄点”的形式标注出来。
![图片[8]-抖音视频剪辑干货分享:“剪映”实操教程详解-一鸣资源网](https://www.yiming818.com/wp-content/uploads/v2-f0aab6adfca4d16357b385fcf6629c47_720w.webp-1.jpg)
6.最后我们只需要将素材的内容进行拖动剪辑,让它符合黄点的节奏,到了这里“卡点视频”就基本完成啦,很简单吧!
![图片[9]-抖音视频剪辑干货分享:“剪映”实操教程详解-一鸣资源网](https://www.yiming818.com/wp-content/uploads/v2-44d8f7dbd53bf386600b406a6e953c82_720w.webp-1.jpg)
“卡点视频”讲究的是,恰到好处、点到为止。如果视频内容结束了,BGM还没放完,该怎么办?
三、用剪映删除多余的音乐
1.进入剪映,然后“开始制作”。
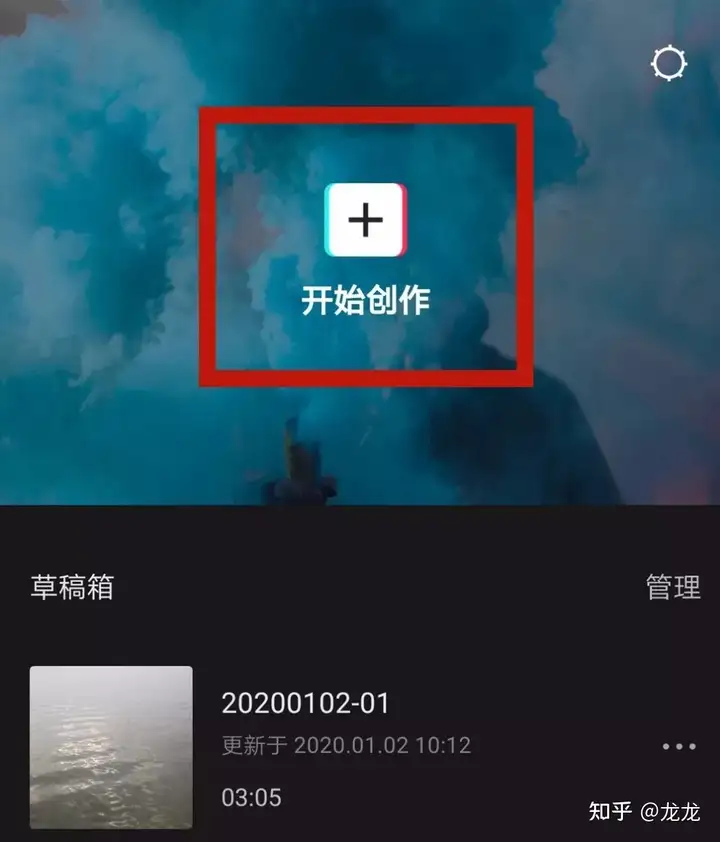
2.点击“添加音频–音乐”,进入音乐库。这个地方可以使用软件自带音乐,也可以登录抖音,同步抖音收藏的BGM,想使用本地音乐,就选择“导入音乐”即可。
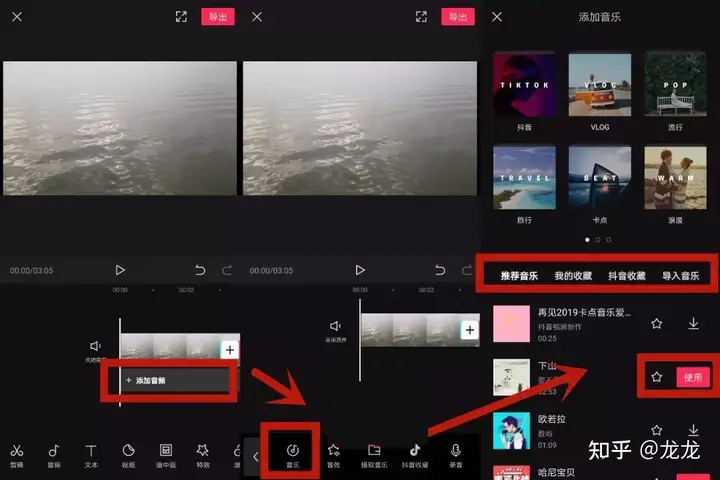
3.由于一首歌的时间会很长,导致整个素材的进度条也会被拉长。这时,我们可以用双指按在图中方框任一处,向内侧滑动可以缩短进度条。
接着,拖动视频将白条置于视频素材某一位置,再选中音频,点击“分割”,将音频从白条处分为两段。
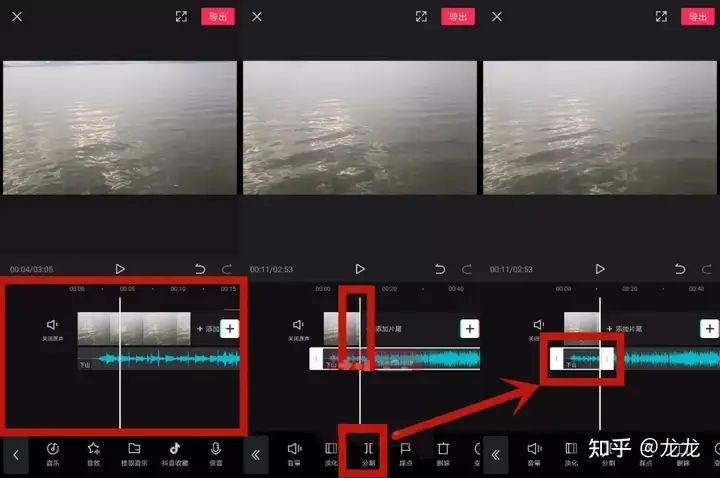
4.最后一步,将多余的音频部分进行“删除”。
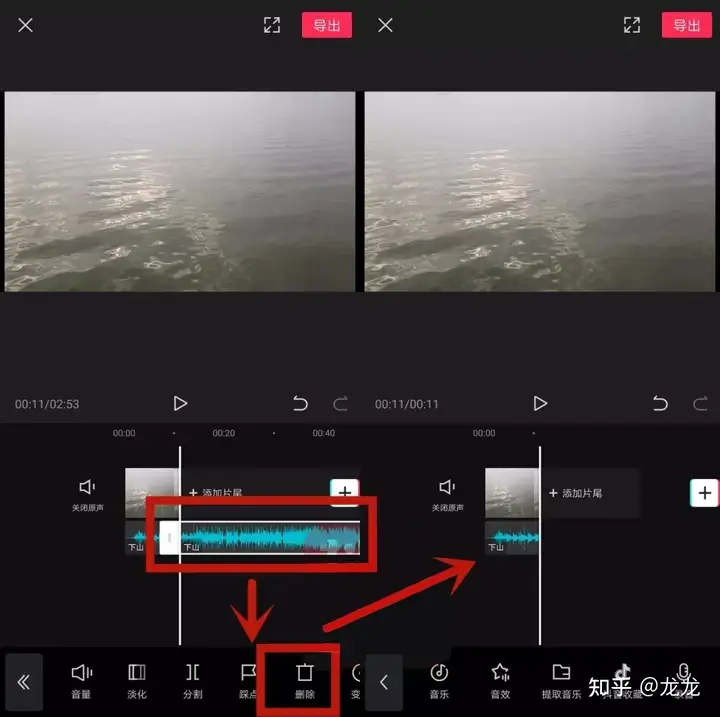
如果你想为视频添加多段不同音乐,只需重复上述操作即可!
四、用剪映去除视频水印
1.用剪映剪辑完视频,在最后选择导出方式时,选择“无水印保存并分享”,并且让视频导出。
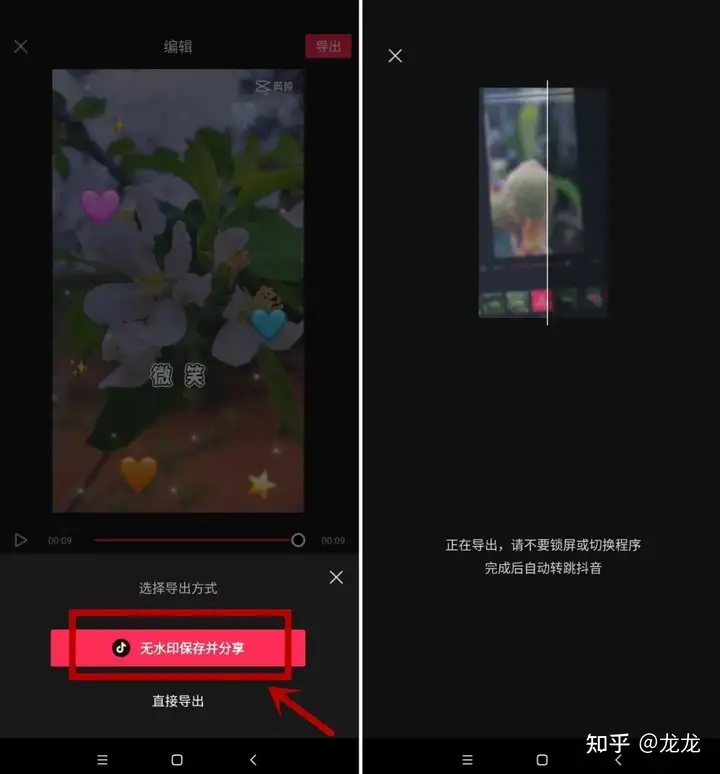
2.等待视频导出完成,手机会直接跳转到抖音发布视频的界面,这时可以不用理会,直接去自己相册里去找视频。
然后你会发现,无剪映水印的视频已经保存在了你的相册里了!
大家有任何问题都可以在下方评论或者直接找我,都是会有问必答的哦!
















